Not available with Glide Big Tables
Generate CSV is not available for use with Glide Big Tables at this time.
A CSV (Comma-Separated Values) file is a type of file used to store tabular data (numbers and text) in plain-text form. It's essentially a basic spreadsheet format without the additional formatting or formulas you'd find in something like a Glide Table, Google Sheet, Excel, or Airtable. CSV files are typically used for data import and export among different software programs.
Glide displays your data in various styles and layouts, but sometimes users need to export that data to a CSV file for use outside of your Glide app. For this, you can use the Generate CSV action.
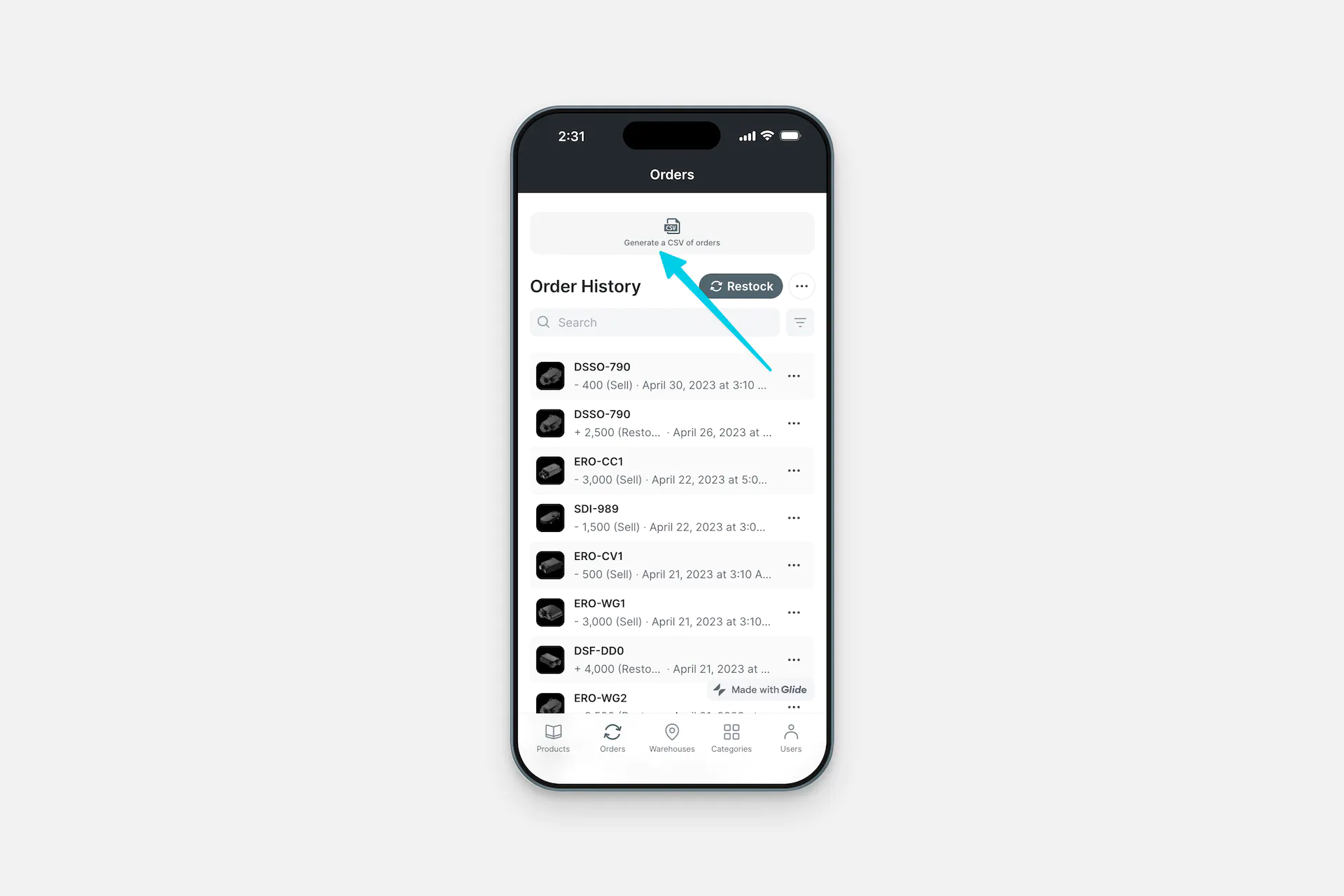
Don't see the Generate CSV integration?
You may need to upgrade your plan. Browse Glide's plans and find the right fit for you.
Using the Generate CSV Action
Generate CSV can be added to a Component that supports Actions (e.g., a Button component) or added as a step to a workflow in the Workflow Editor.
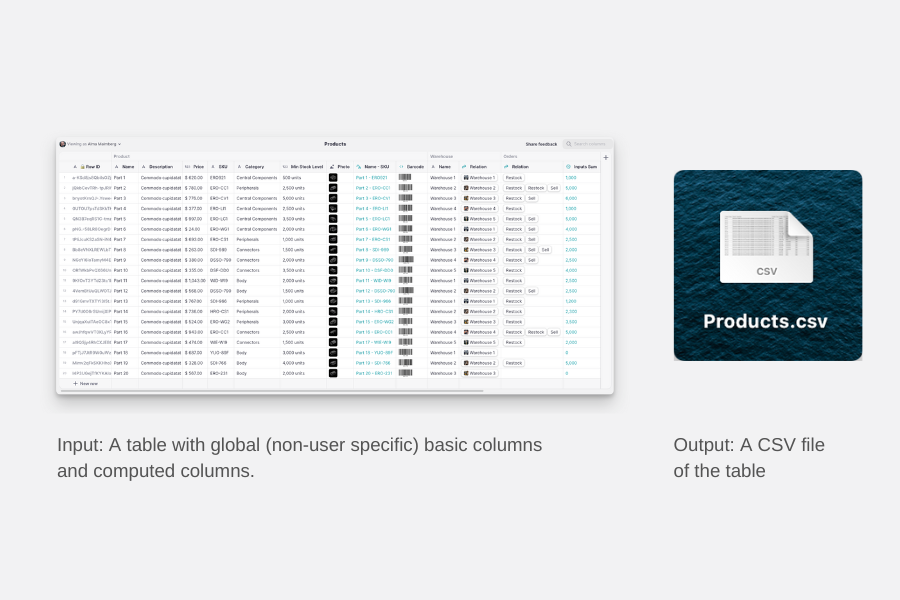
In the Layout Editor
Select the component you'd like to add the Generate CSV action to. Remember, this must be a component that supports actions.
Select which source data to use for the CSV that will be generated.
Relations or Query columns can be the source of data. You can therefore generate a CSV file from filtered data.
Use Select columns to include as many columns from your data source as you’d like. Glide will choose most columns by default. You can also rename columns directly from this screen to customize your CSV file.
Specify a column in your data to store the resulting CSV file that is generated. A URL will be generated for the file.
In the Workflow Editor
Select the plus symbol or the + New Workflow button.
Select which source data to use for the CSV that will be generated.
Relations or Query columns can be the source of data. You can therefore generate a CSV file from filtered data.
Search for the Generate CSV File action and add it.
Confirm which table should be used for the action. Use Select columns to include as many columns from your data source as you’d like. Glide will choose most columns by default. You can also rename columns directly from this screen to customize your CSV file.
Specify a column in your data to store the resulting CSV file that is generated. A URL will be generated for the file.
Generate. Open. Download. Share. Delete.
You can use the Generate CSV feature in tandem with actions such as Open Link to view and download the file, Show New Screen to share it, and Set Column Values to delete it.
Use Cases
You can generate a CSV file from within your app and share it with colleagues. Although the app can allow direct access to the data through its interface, use the Generate CSV feature if your colleagues would rather receive the raw data as a CSV file in order to further process it.
Business use cases might include sales, marketing, operations, HR, logistics, fieldwork, and much more. Here are just a few examples of what you could do:
Expense Reporting: Export spending reports and upload to any expense management platform that accepts .csv files.
Logistics: Share shipping and delivery details with the logistics team.
Health and Safety Audits: Share field inspection results for compliance.
Warehouse Management: Export data on stock levels for supply chain management.
Data Backups: Generate data backups and send to IT for storage.
Real Estate Listings: Share property details with potential clients.
Asset Tracking: Share the location and status of company assets with the operations team.
Event Registrations: Export event attendee data for event management.
Fleet Management: Export vehicle usage and maintenance data for the logistics team.
Equipment Maintenance: Share equipment maintenance logs with the operations team.
Example: Generate, download, share, and delete a CSV file
To set up a workflow with Generate CSV, you’ll likely want to include the following steps:
Generate the CSV file
Download the CSV file to preview it
Share the CSV file with yourself or your colleagues
Delete the CSV file
In this example, we will set up a screen with a collection of items on it. We can then allow the user to generate a CSV file of the collection, download the file, share it, and delete it.
First: the Data Editor
In the Data Editor:
Create a new table called “Generate CSV.”
Create a basic URL column called “Generate CSV URL” and a basic text column called “Share CSV - Emails”.
Next: the Workflow Editor
You can combine the “Generate CSV” and “Download CSV” actions into a workflow in the Workflow Editor. Consider a waiting step of a few seconds in between to allow the file to be generated.
In the Workflow Editor, create a Generate CSV action.
Associate this action with the “Generate CSV” table as its data source.
In the configuration, select the data you want to export (eg. Products) and indicate “Generate CSV URL” as the field where to save the generated URL.
Optionally, add a Show notification action.
Create an action called “Download CSV”.
Associate this action with the “Generate CSV” table as its data source.
Select the Open link action and configure the action to open the “Generate CSV URL”.
Create an action called “Show New Screen to Share CSV”.
Select “Generate CSV” as the screen source since this table includes the URL of the CSV file we want to send and a comma-separated list of the email addresses to share with.
Create an action called “Share CSV”.
Associate this action with the “Generate CSV” table as its data source.
Select the Send email action and configure the To, Subject, and Body fields.
Optionally, add Show notification and Go back actions to enhance the user experience.
If you'd like to also set up the ability to delete the CSV file:
Create an action called “Delete CSV” and associate this action to the “Generate CSV” table as its data source.
Select the Set column values action and clear the value of the “Generate CSV URL” column.
Then: the Layout Editor
Create a page with “Generate CSV” as the data source.
On the page, add components to which you will associate the generate, download, share, and delete actions created previously. These components can be collections or buttons.
On the new screen where the user will select contacts with whom to share the generated CSV, include a choice component that will be sourced from a contacts table and write to the “Share CSV - Emails” column in the “Generate CSV” table. Configure the choices as chips and allow selecting multiple.
Still on the new screen, add a button block and associate the “Share CSV” action with one of the buttons.