The Checkbox and Switch components allow you to toggle boolean values in your data source.
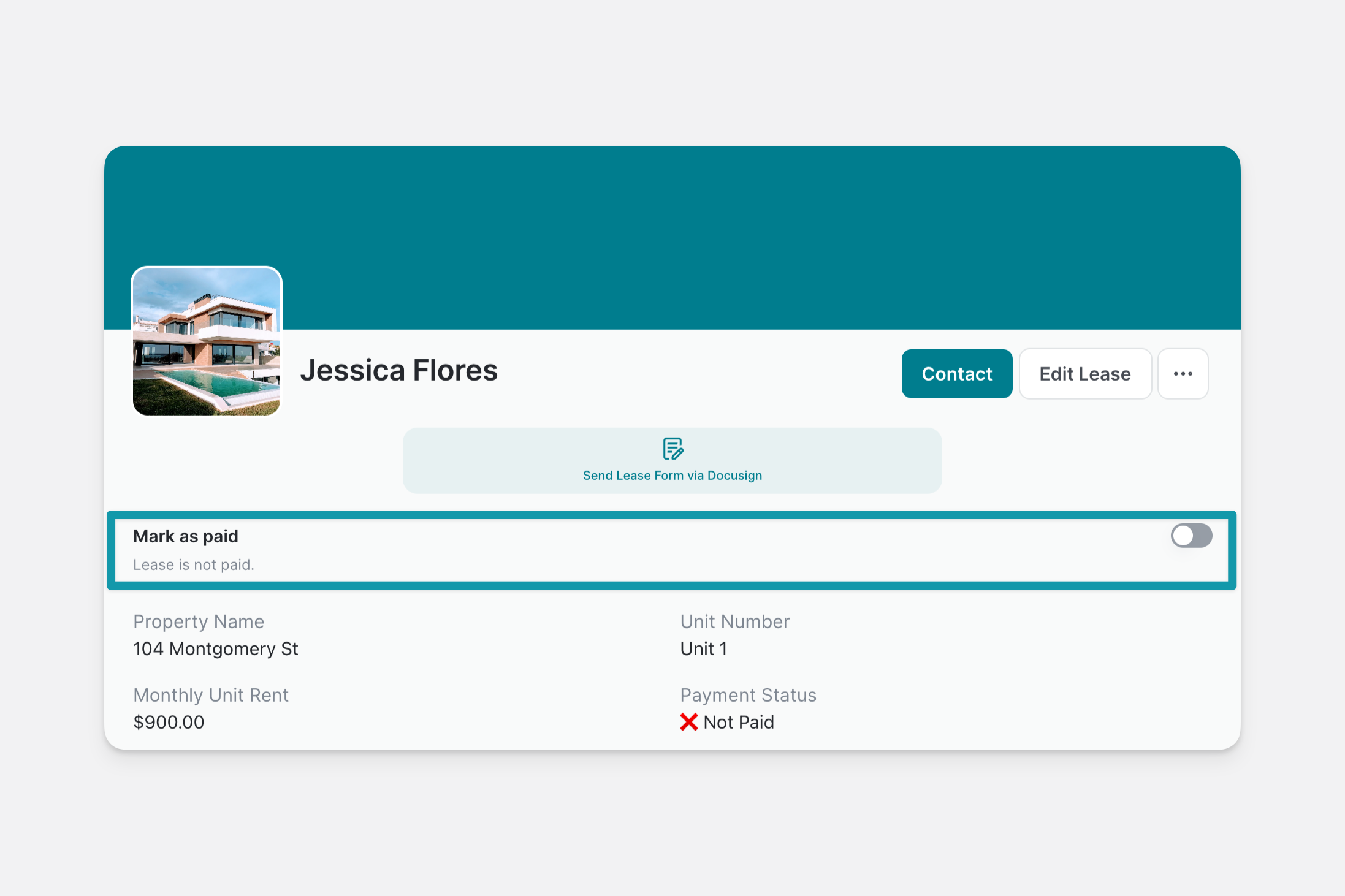
Adding and Setting Up the Checkbox and Switch Components
In the Layout Editor, select the tab you want to edit.
Click on the plus (+) symbol in the Components panel.
Select Checkbox or Switch.
Select a column in your Data Source to write the value to.
Use the Label and Description fields to let users know what the switch or checkbox is for.
If you like, you can change your component from Checkbox to Switch (and vice versa) in the configuration panel on the right side of the Layout Editor.