Billing and plan information is managed in your Glide Dashboard in the lower left corner. Opening the Billing menu will show you a summary of your monthly spend, the plan for your team, tracking for team quotas, payment history, and a link to get support from the Glide community or support team.
Only admins can see billing information and make changes to payment and plan settings.

Billing Summary
Monthly Spend
The Monthly Spend section shows a bar graph with the cost of your plan, any additional user costs, and any additional updates you’ve purchased, broken down by month.

Payment History
Payment history is provided directly through Stripe. To view your payment history, click View All to open a new window. You will see your current plan, plan renewal date, default payment method, billing contact information, next estimated payment details, and invoice history. The payment method and billing information can be changed directly from this Stripe customer portal.

Receipts and Invoices
You can also view any individual invoice directly from the Billing menu in Glide by clicking that row in the Payment History section. A new window will open with your Stripe invoice, which can be downloaded as a receipt or invoice.

Billing Profiles
Each team has its own billing profile. If you manage more than one team, you can customize the billing settings and payment methods for each one.
Managing Your Plan
The current plan for your team will appear on the upper right of the Billing menu. You will also see an estimated amount for your next payment, which accounts for both the cost of your plan and updates your team uses. If you have any account credit balance, that will appear above the estimated next payment.
To change plans, select Manage Plan and choose which plan to change to.
You will then be taken to the billing screen to confirm your payment method and billing contact information. Glide accepts valid credit cards as payment. If you have an existing Link account for faster checkout, you can use that as well. If you’re using Google Chrome and have configured Google Pay, that option will appear at checkout. Similarly, if you’re using Safari and have Apple Pay configured, that option will appear at checkout. ACH is available for Enterprise customers only.
After completing your purchase, a copy of your receipt will be emailed to the billing contact address you have on file. You can also access a copy of the invoice and receipt in the Payment History section of the billing menu.
Upgrading Your Plan
If you are on a paid plan and would like to upgrade, click Manage Plan, then Upgrade Plan to choose a plan upgrade. You will then see a confirmation page that confirms the new billing period, plan selection, and payment method.
If you are already on a paid plan, the cost of that plan will apply toward your first payment for the new, upgraded plan.
Changing Your Payment Method
To change your payment method, select Manage Plan to open Stripe in a new screen. Add or remove a payment method as needed.

Should you need to add Tax ID information, you can do by editing your billing infofmation in the Stripe customer portal.

Downgrading Your Plan
To downgrade a plan without canceling it, select Manage Plan, then Update Plan. Select which paid plan to downgrade to.
When confirming your selection on the checkout screen, you will see an account credit for the difference between your current (more expensive) plan and the plan you are downgrading to. This credit will be automatically added to your account and used to pay for future plan or usage fees. Once this credit runs out, your payment method will be charged for plan and usage fees.
Canceling Your Plan
Plans can be canceled by selecting Manage Plan and then selecting Cancel Plan in the Stripe dashboard. When a plan is canceled, it will still be accessible until the end of the billing period has been reached. All canceled plans will convert to free plans at the end of the billing period.
If you change your mind about canceling before the end of the billing period, you can go to Manage Plan and select Renew Plan to instead keep the plan you had previously been enrolled in.
Updating Billing Information
To update the billing contact information (address, cardholder name, company name,Tax ID, etc.), select the Manage Plan from the billing menu to be taken to the Stripe customer portal. Select the edit button in the Billing Information section and fill out the information as needed.
Note that updated billing information will only appear on future invoices and receipts. Previous invoices and receipts will show whatever billing information was entered at the time the document was generated.
Team Quotas and Usage
The Team Quotas section of the Billing menu will show your progress toward the plan quotas for the plan you are currently enrolled in. As you approach the limits of your team quotas, Glide will send reminder emails to the address you have on file.
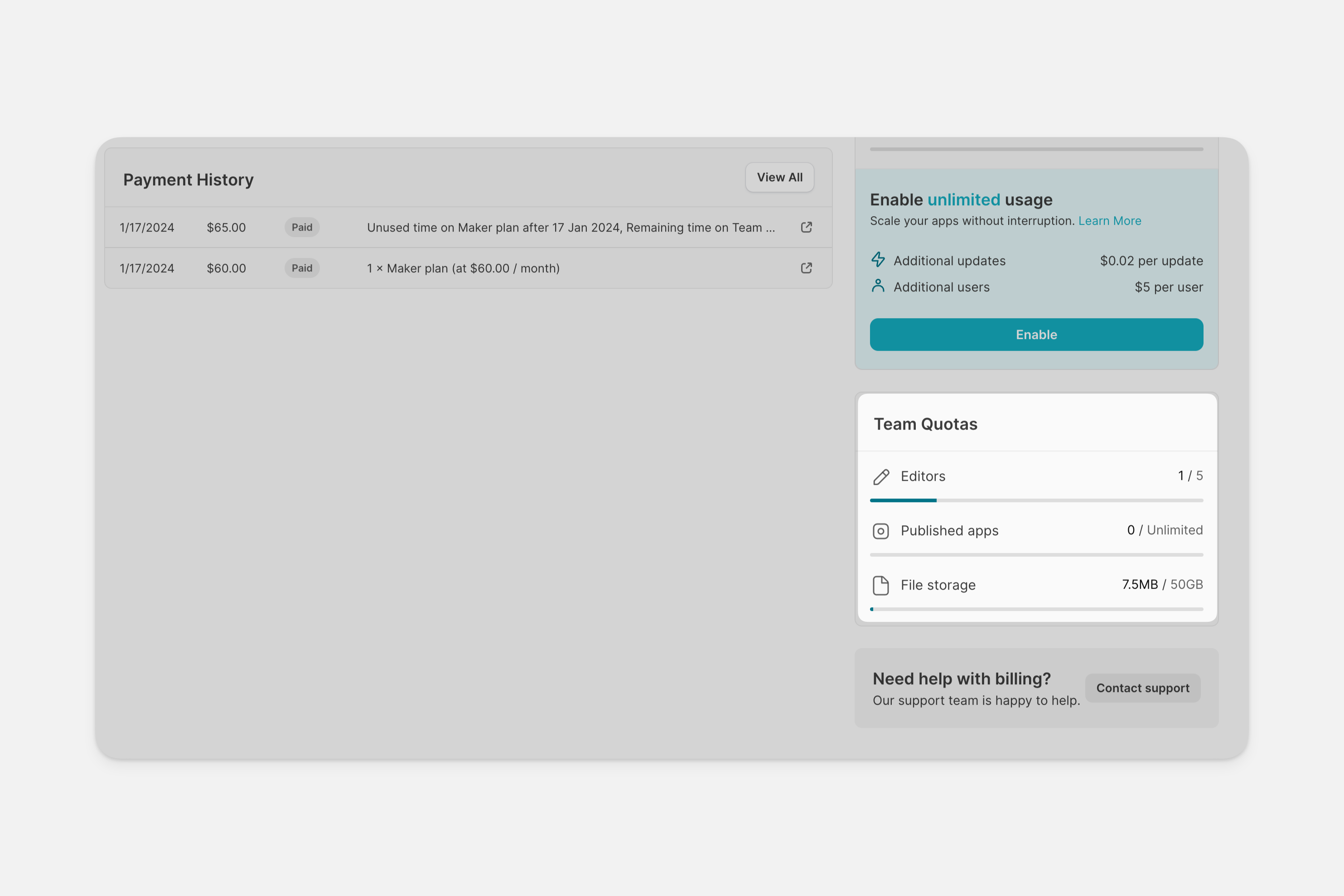
If you are on a paid plan, you will see a Usage section on your billing screen. This will show private users, public users, and updates. Full usage can be viewed by clicking View details.

Enabling Unlimited Usage
Enabling unlimited usage allows you to purchase 10,000 additional updates for $20. If enabled, then updates that exceed your team’s quotas will be charged on your next invoice. If you’re on a free trial and want to activate unlimited usage, you can end your trial early. Ending early will activate unlimited usage immediately, reset your usage cycle, and charge your payment method right away. Updates usage can be tracked on the usage page of your dashboard.
Updates Refund policy
If you accidentally use too many updates, we can offer you a one-time account credit for the overages. Please contact support for assistance.